41+ Google Chrome ব্রাউজার কীবোর্ড শর্টকাটগুলি আপনার কাজের গতি বাড়ানো এবং আপনার দক্ষতা উন্নত করার একটি দুর্দান্ত উপায়৷ এই নিবন্ধে, আমরা 40+ প্রয়োজনীয় Google Chrome ব্রাউজার কীবোর্ড শর্টকাট সম্পর্কে জানব যা আপনার ব্রাউজিং অভিজ্ঞতাকে আরও স্মার্ট করে তুলবে।
Table of Contents
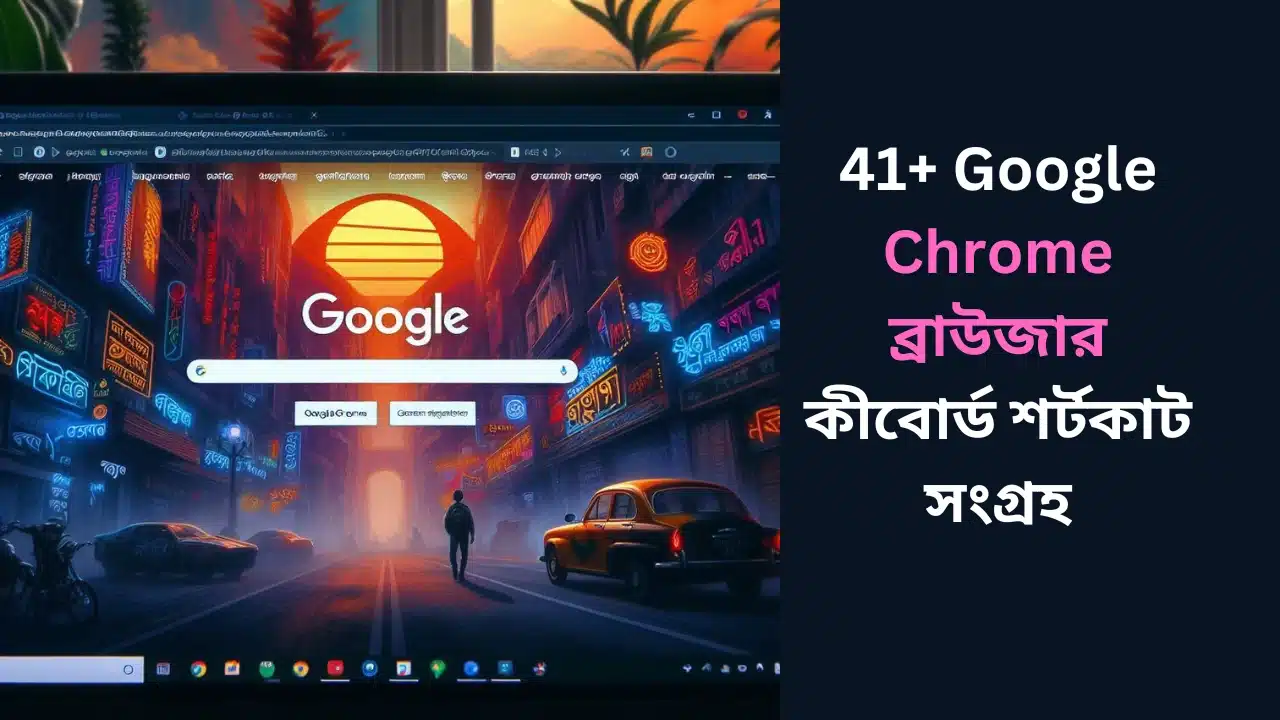
ক্রোম ট্যাব এবং উইন্ডোজ কীবোর্ড শর্টকাট পরিচালনা করুন
নীচে কয়েকটি সেরা Google Chrome ব্রাউজার কীবোর্ড শর্টকাট রয়েছে যা ট্যাব এবং উইন্ডোগুলি পরিচালনা করে৷ এই শর্টকাটগুলি হল গুগল ক্রোমের মৌলিক শর্টকাট। যার মাধ্যমে আপনি সহজেই অনেক কিছু করতে পারবেন। আপনি যদি প্রতিবার Chrome ব্রাউজার খোলার সময় একটি অনন্য অভিজ্ঞতা চান, আপনি Chrome নতুন ট্যাব এক্সটেনশনটি দেখতে পারেন যা আপনাকে এটিকে আপনার পছন্দ অনুযায়ী কাস্টমাইজ করতে সহায়তা করবে। নীচে কয়েকটি সেরা গুগল ক্রোম ব্রাউজার কীবোর্ড শর্টকাট রয়েছে।
নতুন ট্যাব খুলুন: Ctrl+T
নতুন উইন্ডো খুলুন: Ctrl+N
এক ট্যাব থেকে অন্য ট্যাবে যেতে: Ctrl+Tab
Mac: এক ট্যাব থেকে অন্য ট্যাবে যেতে: Cmd+Option+ডান বা বাম তীর
একটি নতুন ট্যাবে একটি লিঙ্ক খুলতে: Ctrl+ক্লিক করুন (বা মাউস হুইলে ক্লিক করুন [অনেকেই জানেন না যে আপনি মাউস হুইলে ক্লিক/ক্লিক করতে পারেন 😁])
একটি নতুন উইন্ডোতে একটি লিঙ্ক খুলতে: Shift+Click
ব্লগিং কি? অর্থ উপার্জনের 5টি সেরা উপায় ব্লগিং
ব্লগস্পট বা ব্লগার ব্লগে সঠিক এসইও সেটিংস কিভাবে বাস্তবায়ন করবেন
এসইও কিওয়ার্ড কি? এসইওতে কীওয়ার্ড কতটা গুরুত্বপূর্ণ? বিস্তারিত…
সক্রিয় ট্যাব বন্ধ করতে ক্রোম ব্রাউজার কীবোর্ড শর্টকাট
কখনও কখনও আপনাকে হঠাৎ ট্যাবটি বন্ধ করতে হবে। তাই Ctrl+W চাপলে ট্যাব বন্ধ হয়ে যাবে। কিন্তু আপনি যদি সমস্ত ক্রোম ট্যাব একসাথে বন্ধ করতে চান তবে আপনাকে Ctrl + Shift + W চাপতে হবে। খুব সহজ তাই না?
বন্ধ ট্যাবগুলি পুনরায় খুলতে কীবোর্ড শর্টকাট৷
কখনও কখনও ভুলবশত একটি ট্যাব বন্ধ করার পরে, আপনাকে এটি আবার দেখতে হবে৷ হ্যাঁ, আপনি বন্ধ করা ট্যাবটি আবার আগের অবস্থায় খুলতে পারেন এবং এর জন্য আপনাকে Ctrl + Shift + T চাপতে হবে তাহলে পূর্বের বন্ধ করা ট্যাবটি খুলে যাবে। আপনার প্রয়োজনীয় ট্যাবটি না আসা পর্যন্ত এটি যতবার খুশি ততবার করুন।
ছদ্মবেশী বা ব্যক্তিগত মোডের জন্য Google Chrome কীবোর্ড শর্টকাট
ছদ্মবেশী মোড হল Chrome এর একটি সুরক্ষিত মোড যা ব্রাউজিং ইতিহাস সংরক্ষণ করে না। ফলস্বরূপ, কেউ আপনার ব্রাউজিং ইতিহাস দেখতে বা ট্র্যাক করতে পারবেন না। এই মোডটি খুলতে আপনাকে Ctrl + Shift + N টিপতে হবে। এখন আপনি যদি এই মোড থেকে বেরিয়ে আসতে চান তাহলে শুধু Ctrl + Shift + W টিপুন।
ওয়েব পৃষ্ঠাগুলির জন্য Google Chrome কীবোর্ড শর্টকাট
নীচে কিছু সহায়ক Google Chrome শর্টকাট রয়েছে যা আপনাকে দক্ষতার সাথে ওয়েব পৃষ্ঠাগুলি নেভিগেট করতে সাহায্য করতে পারে৷ আপনি যদি স্মার্টলি গুগল ক্রোম ব্যবহার করতে চান তবে আপনাকে অবশ্যই নেভিগেশনাল শর্টকাটগুলি জানতে হবে
ফিরে যান: Alt+বাম তীর
এগিয়ে যান: Alt+ডান তীর
Mac এ ফিরে যান: Cmd+[
ম্যাকে এগিয়ে যান: Cmd+]
পৃষ্ঠাটি সংরক্ষণ করুন: Ctrl+S
পৃষ্ঠা প্রিন্ট করুন: Ctrl+P
পৃষ্ঠাটি অনুসন্ধান করুন: Ctrl+F
পৃষ্ঠা রিফ্রেশ করতে Chrome 41+ Google Chrome ব্রাউজার কীবোর্ড শর্টকাট
আপনি Ctrl + R টিপে Chrome-এ একটি ওয়েবপৃষ্ঠা রিফ্রেশ করতে পারেন। রিফ্রেশ বোতামের জন্য কঠিন অনুসন্ধান করার প্রয়োজন নেই। এবং আপনি যদি ক্যাশে ছাড়া পেজটি রিফ্রেশ করতে চান, তাহলে Ctrl + Shift + R চাপুন এবং ওয়েবপেজটি ওয়েব সার্ভার থেকে রিফ্রেশ হয়ে যাবে। এটি তর্কযোগ্যভাবে সেরা এবং সর্বাধিক ব্যবহৃত 41+ Google Chrome ব্রাউজার গুলির মধ্যে একটি।
জুম ইন এবং জুম আউট করার জন্য গুগল ক্রোম কীবোর্ড শর্টকাট
জুম ইন এবং আউট হল একটি গুগল ক্রোম শর্টকাট যা আমি নিয়মিত ব্যবহার করি। যদি একটি ওয়েবপেজের বিষয়বস্তু খুব ছোট এবং অপঠনযোগ্য হয়, আপনি পৃষ্ঠাটি জুম করতে Ctrl + Plus কী টিপুন। একইভাবে, বিষয়বস্তুর আকার খুব বড় হলে, আপনি Ctrl + মাইনাস কী টিপে এটি কমাতে পারেন। এবং আপনি যদি জুমটিকে ডিফল্ট আকারে পুনরায় সেট করতে চান তবে কেবল Ctrl + 0 টিপুন।
41+ Google Chrome ব্রাউজার ক্রোম ফাংশন কীবোর্ড শর্টকাট সংগ্রহ
এখানে আপনি ইতিহাস, ডাউনলোড, বুকমার্ক ইত্যাদি খুলতে এবং ব্রাউজ করার কিছু সহজ শর্টকাট পাবেন৷ আপনি এই প্রয়োজনীয় Google Chrome শর্টকাটগুলি খুঁজে পেতে পারেন৷ কিছুক্ষণের জন্য এই শর্টকাটগুলি ব্যবহার করুন এবং আপনি দেখতে পাবেন যে 41+ Google Chrome ব্রাউজার কীবোর্ড শর্টকাট সংগ্রহগুলি আপনার প্রয়োজনে লেগে থাকবে।
খোলা ইতিহাস: Ctrl+H
ম্যাকে ইতিহাস খুলুন: Cmd+H
ডাউনলোড খুলুন: Ctrl+J
Mac এ ডাউনলোড খুলুন: Cmd+Shift+J
বর্তমান পৃষ্ঠা বুকমার্ক করুন: Ctrl+D
ঠিকানা বারে যান: Ctrl+L
বুকমার্ক বার দেখাতে বা বন্ধ করতে ক্রোম শর্টকাট
Ctrl + Shift + B চাপুন এবং বুকমার্ক বার প্রদর্শিত হবে। এবং একবার আপনি বুকমার্কগুলি সম্পন্ন করার পরে, এটি লুকানোর জন্য আবার একই শর্টকাট টিপুন। এছাড়াও, আপনি যদি আপনার বুকমার্কগুলির একটি ব্যাকআপ তৈরি করতে চান, তাহলে জানুন কিভাবে আপনি বুকমার্কগুলি রপ্তানি করতে পারেন এবং লিঙ্কে ক্লিক করে সেগুলি সংরক্ষণ করতে পারেন 41+ Google Chrome ব্রাউজার ৷
ক্রোম ব্যবহারকারী পরিবর্তন করুন
আমি কর্মক্ষেত্রে দুটি ক্রোম প্রোফাইল ব্যবহার করি এবং প্রতিবার আমাকে আমার কাজের এবং বাড়ির অ্যাকাউন্টগুলির মধ্যে স্যুইচ করতে হবে, আমাকে ম্যানুয়ালি প্রোফাইল বিভাগে পৌঁছাতে হবে। কিন্তু Ctrl+Shift+M শর্টকাট ব্যবহার করে আমি মাউস স্পর্শ না করে সহজেই ব্যবহারকারীদের পরিবর্তন করতে পারি।
যেকোন জায়গা থেকে গুগলে সার্চ করুন
এই সহজ গুগল ক্রোম শর্টকাটটি আমার অনেক সময় বাঁচিয়েছে। শুধু Ctrl + K টিপুন এবং আপনার কাছে Google Omnibox থাকবে, আপনার অনুসন্ধানের জন্য প্রস্তুত। সবচেয়ে ভালো দিক হল আপনি ওয়েবপেজে যেকোন জায়গায় থাকতে পারেন এবং এই সহজ শর্টকাট দিয়ে Google সার্চ করতে পারেন। সচেতন থাকুন যে কিছু ওয়েব অ্যাপে বিভিন্ন কাজের জন্য Ctrl + K শর্টকাট রয়েছে (যেমন লিঙ্ক যোগ করা)। এই ক্ষেত্রে, এই শর্টকাট কাজ করবে না.
ফরম্যাটিং ছাড়াই পেস্ট করার জন্য Google Chrome শর্টকাট
আপনি ওয়েব হলে সাইট থেকে কন্টেন্ট কপি করতে Ctrl+Shift+V চাপুন। এটি স্বয়ংক্রিয়ভাবে কোনো প্রি-ফরম্যাটিং ছাড়াই ওয়ার্ড প্রক্রিয়াটিকে কপি এবং পেস্ট করবে।
ব্রাউজিং ডেটা মুছে ফেলার জন্য Chrome শর্টকাট
মাঝে মাঝে আমরা ব্রাউজিং মুছে ফেলতে চাই
তাড়াহুড়ো করে ডেটা। এই ধরনের ক্ষেত্রে, আপনি এই মহান শর্টকাট ব্যবহার করতে পারেন. শুধু Ctrl+Shift+Del চাপুন এবং আপনাকে “ক্লিয়ার ব্রাউজিং ডেটা” উইন্ডো উপস্থাপন করা হবে। এখন ক্লিক করে সহজেই ডেটা মুছুন।
Chrome মেনু সেটিংস খুলতে কীবোর্ড শর্টকাট
অনেক ব্যবহারকারী অপছন্দ করেন যে সেটিংস পৃষ্ঠা খোলার জন্য কোনও সঠিক Google Chrome শর্টকাট নেই। আমি এই উদ্ভাবনী উপায় খুঁজে পেয়েছি যে আপনি যেকোনো সময় সেটিংস পৃষ্ঠা খুলতে পারেন। Chrome এর মেনু খুলতে শুধু Alt + E টিপুন এবং তারপরে সেটিংস খুলতে “S” কী টিপুন 41+ Google Chrome ব্রাউজার।
ক্রোম টাস্ক ম্যানেজার
উইন্ডোজ টাস্ক ম্যানেজারের মতো, ক্রোমেরও ডেডিকেটেড টাস্ক ম্যানেজার রয়েছে এবং আপনি এটি গুগল ক্রোম শর্টকাটের মাধ্যমে খুলতে পারেন। শুধু Shift + Esc টিপুন এবং আপনি কোন অ্যাপ এবং এক্সটেনশনগুলি আপনার RAM ব্যবহার করছে তা পরীক্ষা করতে পারেন৷ যদি কোনো ট্যাব কাজ না করে, আপনি সহজেই এখান থেকে প্রক্রিয়াটি শেষ করতে পারেন।
হোম পেজ খুলতে গুগল ক্রোম ব্রাউজার শর্টকাট
আপনি Alt + Home চেপে সহজেই হোম পেজ খুলতে পারেন। এটি একটি খুব সহজ শর্টকাট। আপনি উইন্ডোজ এবং লিনাক্সে Alt + Home এবং Mac এর জন্য Cmd + Shift + H টিপে এটি খুলতে পারেন।
“www” এবং “.com” যোগ করতে গুগল ক্রোম ব্রাউজার কীবোর্ড শর্টকাট।
আপনি যদি একটু অলস হন এবং পুরো URL টাইপ করতে না চান তাহলে এই শর্টকাটটি আপনার জন্য। ডোমেইন নাম লেখার পর শুধু Ctrl+Enter চাপুন।
অনুভূমিকভাবে স্ক্রোল করার জন্য ক্রোম শর্টকাট
অনেক সময় আমরা ওয়েব পেজগুলিকে অনুভূমিকভাবে সাজাই। কিন্তু অনেকেই জানেন না কিভাবে এটা করতে হয়। এর জন্য শুধু শিফট বোতাম টিপুন এবং মাউস দিয়ে স্ক্রোল করুন।
এই ছিল আজকের নিবন্ধ. আর্টিকেলটি ভালো লাগলে আপনার বন্ধুদের সাথে শেয়ার করুন। ধন্যবাদ



































































































































